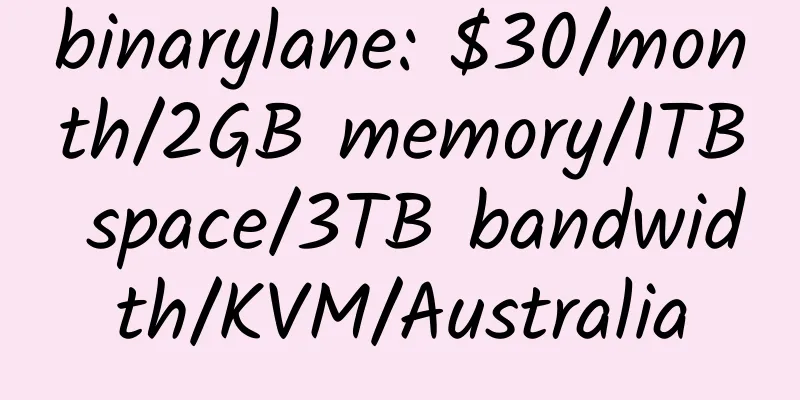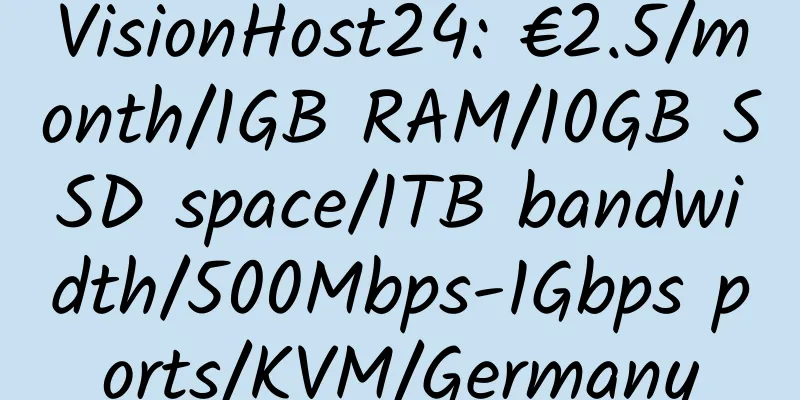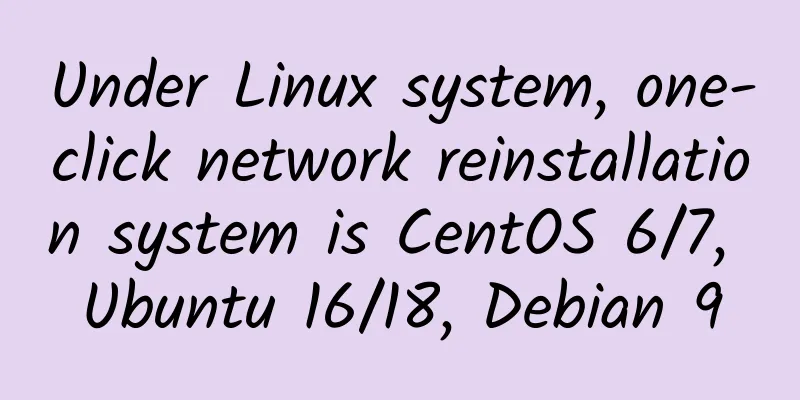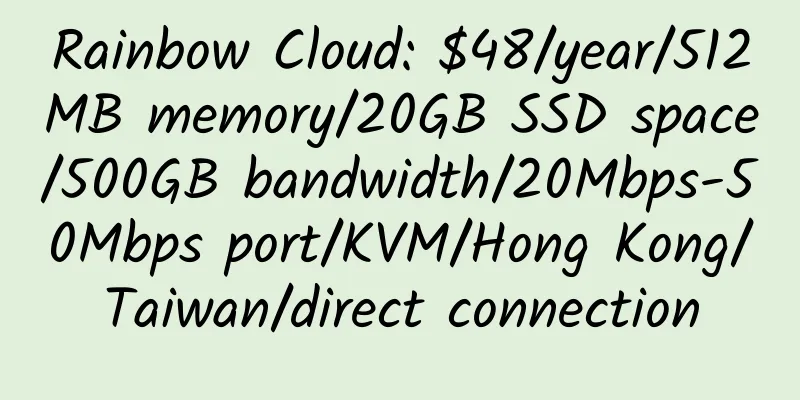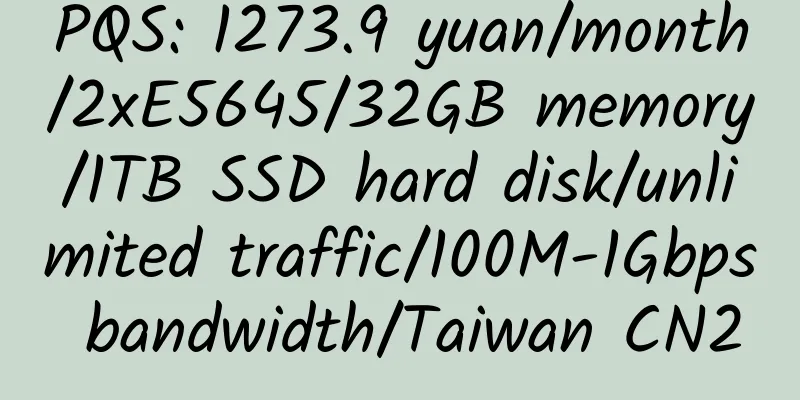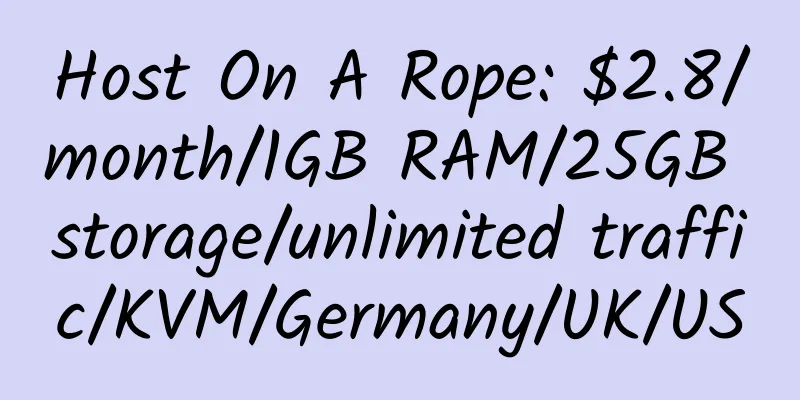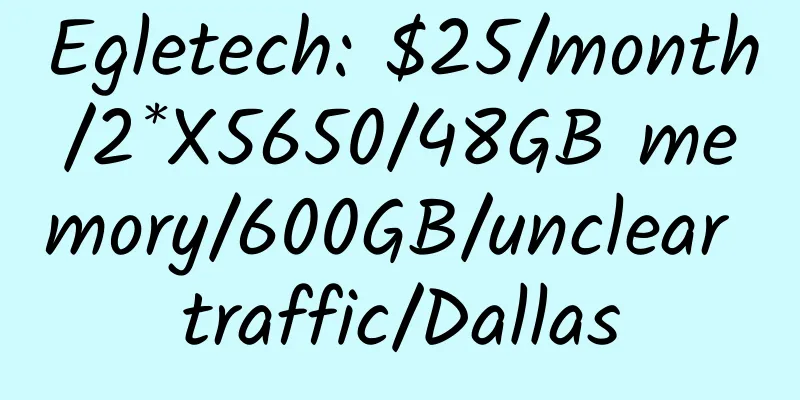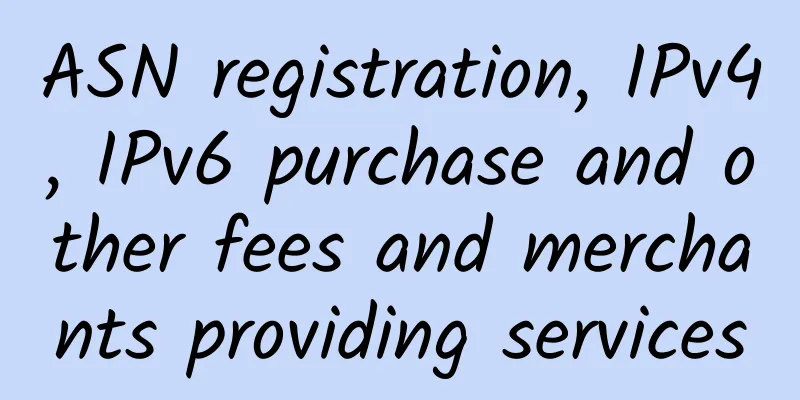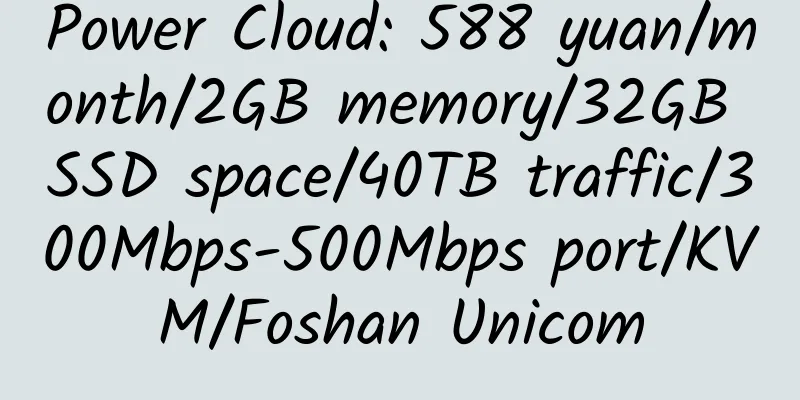OVH/SoYouStart applies for IP, creates a VM, and sets IP
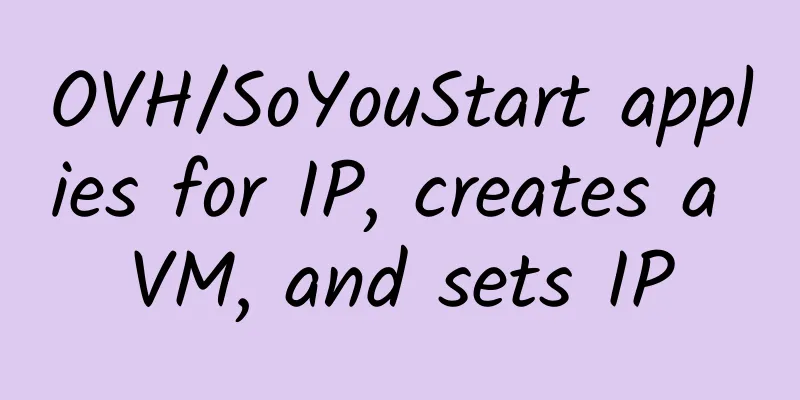
|
There is a SoYouStart dedicated server, which is given 1 IP. If you need to open some VMs and share resources, each VM will have an independent IP, which will make the operation much more convenient. 1. Apply for IP from OVH/SoYouStart After payment, you need to verify the information, first, personal ID card, driver's license and other information, second, verify the payment address (I use Paypal payment information, which contains the address, which needs to be consistent with the information in the OVH/SoYouStart account) 2. Create a virtual MAC address. The newly applied IP in the background has the Unblocked mark behind it, which is an available IP. Click the lock button behind it to set the virtual MAC address. After that, a virtual MAC address corresponding to the IP will appear, and all VMs created later need to be bound to this MAC address. In the email for activating IP, there will be information such as gateway and subnet mask. 2. Hyper-V creates a VM 2. Use Hyper-V to create a VM The network must be selected correctly, otherwise the VM will not be able to connect to the Internet. After the operating system is downloaded in advance, install it directly 3. Set the VM IP Virtual switch is set up Set the MAC address (at OVH/SoYouStart, the MAC address corresponding to the IP that needs to be bound) After the VM is started, connect (right-click on the VM, and there will be options to start and connect) Then install the operating system (same as normal installation, take installing win7 as an example) In the VM system (using win7 as an example), open the Network and Sharing Center and click Local Connection Click Properties and set IPv4 Below are the IP, gateway, dns and other settings (the IP address is the IP corresponding to the virtual MAC set in the OVH/SoYouStart background, the subnet mask is the Netmask in the email, the gateway is the Gateway IP in the email, and the preferred DNS is fixed, which is 213.186.33.99) This sets the VM IP. |
<<: HiFormance: $7/month/6G memory/20GB SSD space/4TB traffic/3 IP/KVM/Los Angeles
>>: Internoc24: €59.99/month/E3-1245/64GB memory/1.5TB SSD hard drive/50TB traffic/France
Recommend
Kdatacenter: $15.2/month/1G memory/100GB SSD space/500GB traffic/1Gbps port/native IP/KVM/Korea SK/direct connection
kdatacenter, a Korean hosting provider under glob...
Hong Kong Cera KVM VPS Review with 2GB RAM and 33Mbps Bandwidth
This review is for the pre-sale version, the offi...
AMH 4.2 Modified Version
AMH is a very good VPS web environment management...
Dewlance: $3/month/1.5GB memory/20GB SSD space/1TB traffic/KVM/Phoenix/free windows
Dewlance, which has been introduced before, has a...
HostSlick: $50/year/4GB RAM/75GB SSD space/5TB traffic/1Gbps/DDOS/KVM/Netherlands/UK
HostSlick is a German business founded in 2017 wi...
Cloudflexy/dedicenter 1GB RAM/10GB SSD space Los Angeles KVM VPS review
Details: Cloudflexy: $9.99/year/1GB memory/100GB ...
NyaVM: $16/year/1GB memory/10GB space/1TB traffic/KVM/San Jose
SJC-1024M (Promotion code HELLOSANJOSE) 1vCore, 1...
2CY: 35 yuan/month/2 cores/1GB memory/10GB SSD space/1TB traffic/10Gbps port/KVM/Seattle 9929/Sweden CN2/Spain CN2
2CY, a domestic merchant, provides various types ...
$6/month/1G memory/10GB space/1T traffic/cloud host—— Ubiquity Servers
Ubiquity Servers is an American hosting company f...
z.com: $7/month/1GB/50GB SSD/2TB traffic/1 IP/KVM/Japan/Singapore
z.com, owned by Japan's GNO Group, has data c...
RapidDedi: $49/month/2*L5520/48GB memory/1TB space/10TB traffic/4 IP/DDOS/Seattle
RapidDedi is a long-established American business...
Cheap SSL Certificate Collection
1. The price of gogetssl has not changed for many...
serwerydedykowane: $11.5/month/Pentium/4GB RAM/2TB hard drive/unlimited traffic/Poland
serwerydedykowane, a Polish hosting provider, onl...
QuadHost: £1.87/month/512MB/40GB space/750GB traffic/OpenVZ/Singapore/UK/Germany/Netherlands
QuadHost, a business with good stability. There i...
JPStream: $28/month/2GB RAM/50GB SSD space/unlimited traffic/100Mbps/KVM/Japan
JPStream, a foreign merchant, was established in ...